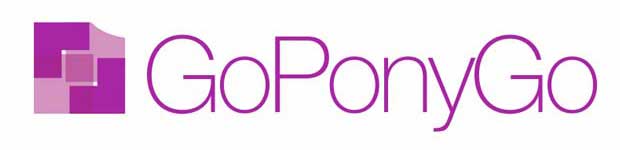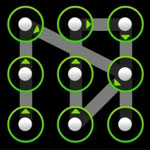Cómo utilizar diferentes ID de Apple en el mismo PC o Mac con iTunes
En muchos de nuestros hogares, los miembros de la familia utilizamos varios teléfonos móviles de Apple, iPad, iPod Touch y seguramente que no haya un ordenador para cada uno de estos dispositivos, por lo que tenemos que compartir iTunes en casa, con los problemas de sincronización que puede conllevar, a la hora de meter nuevas aplicaciones, guardar o restaurar copias de seguridad, pasar nuestros podcast favoritos o las canciones que más nos gustan a nuestro dispositivo.
Con los pasos que seguimos a través de iTunes y varios dispositivos o diferentes ID de Apple, esta sencilla sincronización se puede convertir en todo un reto para nosotros y sobre todo para evitar que nuestro iPhone tenga las canciones que más le gustan a nuestro padre, o aquellas que odiamos de nuestra hermana y que cada vez que conectamos el iPhone, el iPad o el iPod Touch tienen una habilidad especial para meterse en nuestro dispositivo de forma rápida.
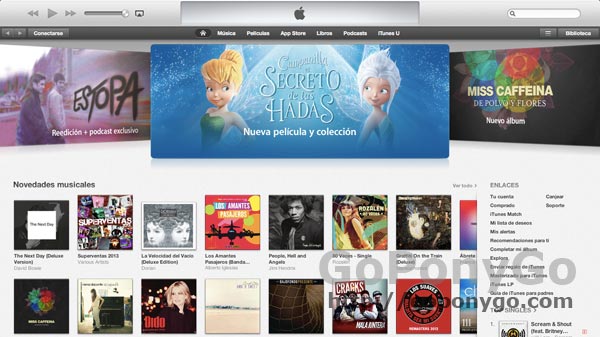
Para conseguir que cada uno de los miembros de la casa que utilizan ese ordenador con iTunes tenga estos problemas, tan sólo tenemos que seguir unos pasos para configurar una nueva librería de iTunes y saber cómo tenemos que hacer para cambiar entre estas bibliotecas de iTunes de forma sencilla, pasos que vamos a explicar en este post:
Cómo se crea una nueva biblioteca en iTunes
Para que cada uno tenga organizadas sus canciones, aplicaciones, podcast, programas de tv, tonos de llamada y lo que se nos ocurra… lo más importante es crear una nueva biblioteca para cada uno de los miembros de la familia que utilicen este ordenador y así evitar los problemas a la hora de sincronizar. Para ello tan sólo tenemos que seguir los pasos que ahora os mostramos:
– Tener iTunes completamente cerrado, revisando que no se esté ejecutando en segundo plano y a la hora de abrir esta aplicación, tenemos que mantener pulsada la tecla ALT en Mac o la tecla SHIFT en Windows y después hacer click sobre iTunes y tendremos la siguiente pantalla en nuestro ordenador:
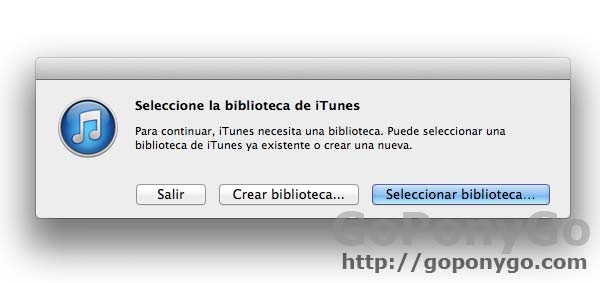
– En esta ventana tendremos que seleccionar el botón de «Crear Biblioteca» ya que seguramente sólo tengamos una biblioteca configurada en nuestro iTunes en la que están todos los archivos de todos los dispositivos ahí juntos, lo que puede ser un caos total.
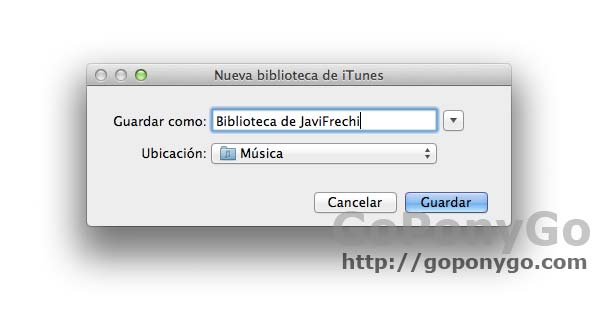
– El siguiente paso es dar un título a nuestra biblioteca, en este caso he puesto mi nombre, lo que puede estar muy bien para diferenciar a los miembro de la familia a la hora de elegir cada uno la biblioteca que tiene que utilizar para sincronizar sus dispositivos, y también tenemos que seleccionar el lugar donde queremos alojar esa biblioteca, después pulsaremos sobre «Guardar».
– Una vez hecho esto, iTunes se va a abrir en nuestro ordenador y ya podemos comenzar a trabajar con la nueva biblioteca, descargar canciones, añadir podcast y lo que queramos. Si tenemos algo en iTunes, lo podemos llevar a nuestra nueva biblioteca sin ningún problema y sólo se quedará en esta biblioteca que acabamos de crear. Sólo tenemos que acceder con nuestro ID de Apple para que los cambios se vayan quedando guardados.
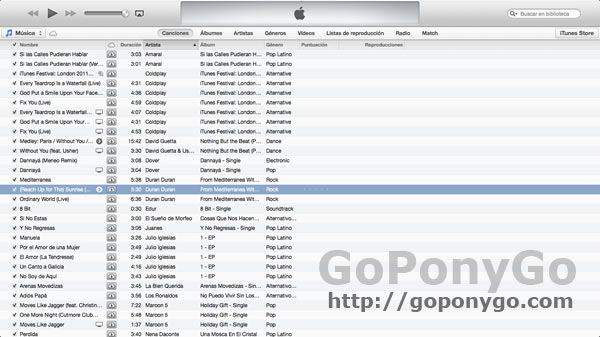
– Si hay más miembros de la familia que usan el ordenador, tan sólo tenemos que repetir los pasos para hacer nuevas bibliotecas para cada uno de ellos.
Cómo cambiar de biblioteca en iTunes
Una vez que ya tenemos una biblioteca de iTunes por cada uno de los miembros de la familia que utilizan dispositivos de Apple, ahora los pasos son muy sencillos, ya que como hemos visto en el anterior proceso, también se nos da la opción de seleccionar una de las bibliotecas que tenemos creadas. Para ello tenemos que seguir los siguientes pasos:
– Tener iTunes completamente cerrado, revisando que no se esté ejecutando en segundo plano y a la hora de abrir esta aplicación, tenemos que mantener pulsada la tecla ALT en Mac o la tecla SHIFT en Windows y después hacer click sobre iTunes y tendremos la siguiente pantalla en nuestro ordenador, la misma que cuando íbamos a hacer una nueva biblioteca
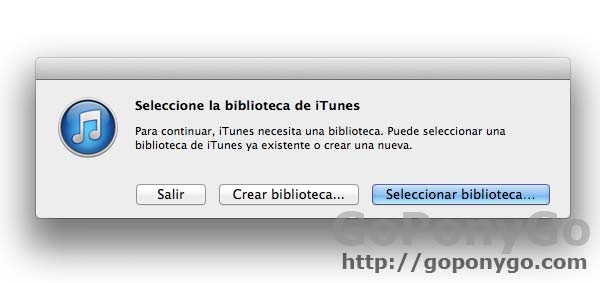
– Pulsaremos ahora sobre Seleccionar biblioteca y se abrirá el explorador o iFile donde tendremos que seleccionar una de las bibliotecas que ya tenemos creada y que estamos utilizando, para que iTunes se abra con lo que tenemos configurado en esa biblioteca:
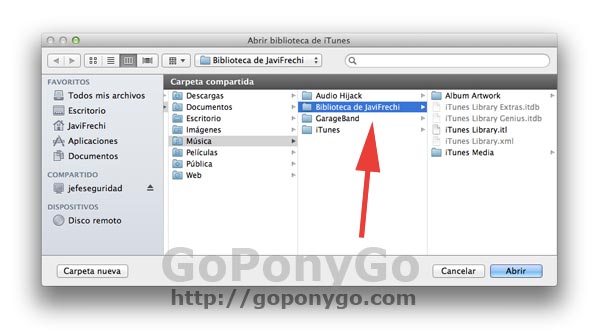
– Una vez seleccionada la biblioteca, sólo tenemos que pulsar en «Abrir» para que iTunes se abra con ese biblioteca y así que cada usuario en la casa tenga sus bibliotecas a su gusto y no exista ningún tipo de problema de sincronización con el iPhone, iPad o iPod Touch.