Configuración Internet MOVISTAR pocket PC
Esta configuración es valida para terminales POCKET PC con sistema operativo Windows MOBILE 2003, 2003SE, 5.0 y 6.0 (configuración: HTC TyTn, HTC ATHENAS; HTC P3300; HTC P3600; HTC P4350; QTEK 9600; QTEK S200;QTEK S100; QTEK 9100; QTEK 9000; GRUNDIG GR980; GRUNDIG GR600; HP 6515; HP 6915; HP 6919)“Debido a las dudas que surgen a la hora de configurar nuestros Pocket PC’s entre distintos Cibernautas, desde Goponygo, hemos decidido orientaros un poco a través de esta serie de pasos”
Antes que nada debéis comprobar con vuestro operador, MOVISTAR, que tengáis el servicio de Internet bien activado en la línea.
A continuación os indicamos los pasos que debéis seguir para poder realizar esta configuración manual:
RUTA: inicio>configuración>conexiones>conexiones>avanzado>selec.redes
Una vez dentro de esta opción les aparecerán dos desplegables, en el desplegable correspondiente a “programas con conexión automática a una red privada” seleccionaremos la opción NUEVO.
1º- En la pestaña GENERAL nos solicitara el nombre para la configuración donde introducimos el nombre del operador + servicio, Ej: MOVISTAR Internet.
2º- En la pestaña de MODEM seleccionaremos la opción NUEVO para crear un modem.
3º- En la opción “escriba un nombre para esta conexión” escribiremos lo mismo que en el
primer paso, Ej: MOVISTAR Internet.
4º- En el desplegable “seleccione un modem” seleccionaremos: línea teléfono móvil(GPRS) o línea de teléfono móvil(3G/UMTS). Esto dependerá del terminal que disponga.
Luego pulsaremos en siguiente.
5º- En la opción “Nombre de punto de acceso” escribiremos el dato correspondiente, en este caso: movistar.es
Luego pulsaremos en siguiente.
6º- Nos aparecerá un recuadro solicitando USUARIO y CONTRASEÑA; los datos para introducir son:
USUARIO: MOVISTAR
CONTRASEÑA: MOVISTAR
7º- Este punto dependerá de las pruebas que se realicen una vez finalizada la configuración, de primeras deberíamos de realizar la configuración con el punto 7ºA sin necesidad de pasar por el punto 7ºB, este ultimo lo hemos añadido para si en el caso de que al realizar la conexión comprobáis que el terminal conecta pero no resuelve las páginas.
7ºA- Luego pulsamos en Avanzado, aquí nos aparecerán en la parte inferior dos pestañas:
-En la pestaña (TCP/IP) seleccionaremos: Usar Dirección IP asignada por el servidor.
-En la pestaña (Servidores) seleccionaremos: Dirección asignadas por servidor.
7ºB- Luego pulsamos en Avanzado, aquí nos aparecerán en la parte inferior dos pestañas:
-En la pestaña (TCP/IP) seleccionaremos: Usar Dirección IP asignada por el servidor.
-En la pestaña (Servidores) seleccionaremos: Dirección de servidor especifica, aquí se
habilitaran los campos de DNS y Otro DNS donde introduciremos 194.179.001.100 y
194.179.001.101 correspondientemente.
Luego pulsaremos OK en la esquina superior derecha y a continuación en Finalizar.
8º- Acto seguido visualizaremos en pantalla el modem que hemos creado y en la parte inferior aparecerán varias pestañas, seleccionaremos la pestaña correspondiente a “configuración de Proxy”
9º- Una vez dentro de esta pestaña comprobaremos que no este seleccionada ninguna opción.
10º- Ahora nos desplazaremos a la pestaña de modem que nos aparecerá en la parte inferior de la pantalla, una vez dentro de este apartado os aparecerá el modem que hemos creado “MOVISTAR Internet”, para seleccionar este modem como predeterminado a la hora de conectar tendremos que pulsar de forma prolongada sobre el, nos aparecerá la opción de conectar y la seleccionareis, en la parte superior de la pantalla, debajo de la letra “G”, nos aparecerán dos flechas, cada una de estas señalando sentidos contrarios, en el momento en que estén fijas será el indicativo de que el terminal ha conectado y conectara a través del modem que hemos elegido.
11º- Para finalizar pulsaremos OK en la parte superior derecha para retomar la pantalla de administración de redes donde en el desplegable superior, correspondiente a la opción “para programas con conexión automática a Internet”, seleccionaremos el modem que hemos creado, en este caso “MOVISTAR Internet”.
Habiendo seguido todos estos pasos tendréis que poder conectar sin ningún problema, de todas formas como os hemos comentado al principio del artículo debéis comprobar con el operador, en este caso MOVISTAR, que la línea tenga bien activados los parámetros (APN’s) de conexión a Internet y no dejéis de tener en cuenta la antigüedad de vuestras tarjetas SIM ya que esto también influye a la hora de establecer las conexiones; aunque esto ultimo se soluciona con un simple duplicado de tarjeta.
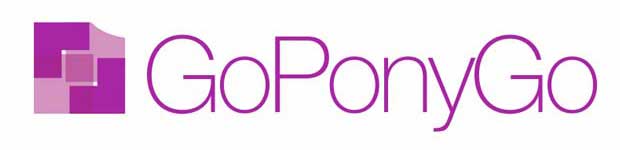


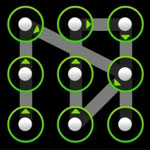




Gracias
muchas gracias…esta informacion me permitio configurar mi HTC PURE con Movistar Peru. Funciona genial….saludos
Muchas gracias por publicar esta configuracion, me sirvio al 100% en mi htc tytnII windows mobile movistar venezuela.