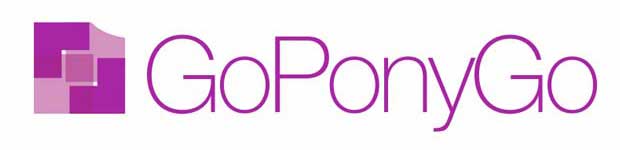Cómo activar el modo de alto contraste en Windows Phone 8
Ya hemos visto algunos de los cambios que se han implementado en la nueva versión de Windows Phone tras el ascenso a la número 8, como las famosas baldosas del escritorio que ahora se pueden cambiar de tamaño para adaptar el aspecto de nuestro smartphone a un collage personal o el nuevo rincón para niños, con el que podremos crear fácilmente un espacio para otro usuario. Y si seguís la estrella de actualidad que deja tras de sí Windows Phone 8 quizá hayáis visto imágenes de un modo de alto contraste donde las baldosas apoyan el color negro destacando sobre el fondo blanco, dándole un aspecto al móvil cuanto menos original. Y si habéis intentado activar dicho modo sin conseguirlo, igual que nos ocurrió a nosotros en un principio, ahora os vamos a explicar cómo usar el famoso modo de alto contraste en Windows Phone 8.

Seguramente hayáis visto este color negro en las baldosas de algún smartphone de la última hornada, contrastando sobre el inmaculado blanco. No se trata de la forma más colorida de cambiar el aspecto de nuestro escritorio, aunque no cabe duda de que sorprende por un rato, teniendo algunos inconvenientes. El primero es que el alto contraste del blanco molesta bastante a la vista, sobre todo si estamos a oscuras y el brillo de la pantalla está alto. Y la segunda es que las animaciones de las baldosas de Windows Phone 8 no son tan atractivas en negro, teniendo un problema añadido: las zonas y enlaces del sistema activas no destacan tanto, yendo un poco a ciegas a la hora de movernos en monocromo. Desde luego, el modo de alto contraste es agradable por un rato, pero no para mucho más.
Para activar dicho modo de alto contraste en Windows Phone 8 tenemos que seguir los pasos descritos a continuación, siendo válidos para cualquier terminal con la última versión de sistema.
- Accedemos a «Configuración«.
- Descendemos hasta las lo opciones de «Accesibilidad«.
- Activamos «Alto contraste«, cambiándose automáticamente a color negro todos los textos y elementos gráficos, a excepción de las baldosas con diseño marcado.
- Una vez activado el modo de contraste alto, seleccionaremos fondo blanco para un mayor contraste.
- Volvemos a configuración y accedemos a «Tema«.
- Seleccionamos»Fondo blanco» y ya tenéis vuestro Windows Phone 8 como el de la foto siguiente.

Como hemos dicho, los colores negros y fondo blanco llaman poderosamente la atención, siendo una característica incluida para mejorar la visibilidad de los diferentes elementos del sistema a los que poseen deficiencias visuales. ¿Os gusta para vuestros Windows Phone 8? Pues ya estáis tardando en activarlo.