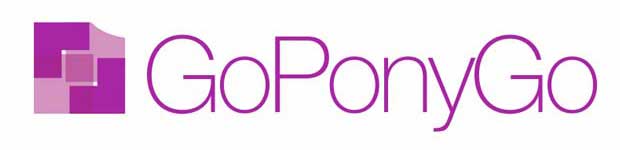Cómo usar el iPhone o el iPad con alguno de los botones estropeado
Uno de los puntos flojos que tiene nuestro teléfono móvil de Apple o el iPad, es que muchos de los usuarios han detectado, después de mucho uso, que los botones han perdido sus cualidades no funcionando correctamente o incluso han dejado de funcionar del todo porque se han estropeado. Si tienes un dispositivo que está en garantía, Apple te lo cambiará por otro sin ningún tipo de problemas, pero si ya no está en garantía, tendrás que pagar dinero en las Apple Store para que te lo repongan por otro teléfono nuevo o restaurado.
Si no tienes la opción de invertir en un nuevo dispositivo o directamente no quieres ya que puedes tener un iPhone, iPad o iPod Touch viejo y no te merece la pena gastar dinero en él, no te preocupes ya que podemos utilizar cualquiera de los botones, aunque esté roto, por medio de gestos o a través del asistente que tienen integrado los dispositivos iOS de forma nativa.

Hemos querido contar un poco cuáles son las opciones disponibles para remplazar la utilización de ese botón por medio de software, aunque si tenemos la oportunidad de cambiarlo, por supuesto que será una de las opciones mejor consideradas. Por medio de software tenemos dos opciones diferentes, dependiendo si somos usuarios que utilizan el Jailbreak en su dispositivo o no, por eso vamos a diferenciarlo en dos casos principales.
Con Jailbreak por medio de Activator
La primera de las opciones que tenemos para utilizar todos los botones de nuestro dispositivo, es por medio del tweak de Cydia Activator. Por supuesto que para poder instalar este paquete desde Cydia, será necesario que tengamos hecho el Jailbreak a nuestro iPhone o a nuestro iPad. Si no sabes cómo hacerlo, hemos encontrado unos buenos manuales del Jailbreak del iPhone y del Jailbreak del iPad e incluso con un video muy interesante de todo el proceso.
Si tenemos el Jailbreak realizado en nuestro dispositivo podemos instalar el tweak de Cydia Activator, que nos va a permitir asignar gestos a cualquiera de las funciones que se nos ocurran, e incluso el uso de los botones. Es decir, que podemos asignar el bloqueo o apagado de la pantalla a agitar el iPhone, a mantener uno de los botones pulsados, tocar en una parte de la pantalla o lo que se nos ocurra.
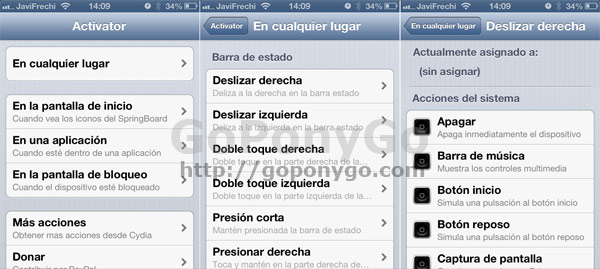
Como podemos ver en la imagen correspondiente a Activator, tan sólo tenemos que abrir el icono que se instala en el springboard de nuestro dispositivo iOS e ir eligiendo las opciones que nosotros queramos. Al principio elegiremos si queremos asignar los gestos en cualquier sitio, en la pantalla de inicio, en una aplicación, en la pantalla de bloqueo… e incluso podemos comprar más acciones a través de Cydia.
En la segunda imagen que podemos ver, vamos a elegir el gesto que queremos y su ubicación. Por ejemplo podemos ver al principio el gesto «desliza a la derecha en la barra de estado» que será el gesto que tenemos que hacer para que se ejecute la acción. Y en la tercera imagen añadiremos esa acción a nuestro dispositivo, como por ejemplo «Simula una pulsación al botón inicio» o «Simula una pulsación al botón reposo» por lo que no será necesario utilizar los botones para ejecutar esas acciones, por si acaso los tenemos estropeados.
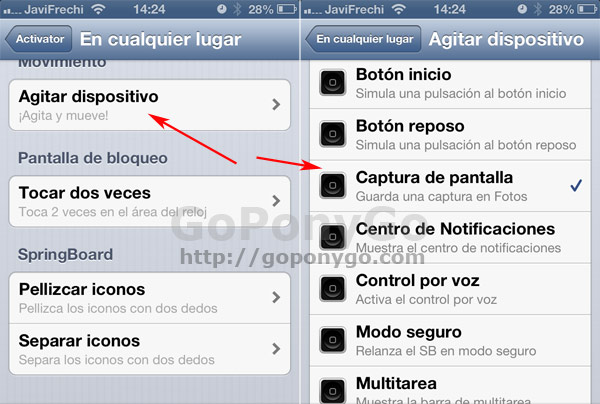
Por ejemplo, podemos poner que si deslizamos hacia la derecha se suba el volumen de nuestro dispositivo y si deslizamos hacia la izquierda, que el volumen se baje. También es interesante, en el caso que tengamos estropeado el botón Sleep o Power no podremos realizar capturas de pantalla, así que, por ejemplo podemos hacer que cuando agitemos nuestro dispositivo se realice una captura de pantalla.
Activator es la mejor de las opciones en el caso de que hayamos hecho el Jailbreak al iPhone para no tener que utilizar los botones de nuestro iPhone o por si tenemos alguno de esos botones estropeados, aunque ahora vamos a explicar cómo realizar las mismas acciones sin necesidad de Jailbreak.
Sin Jailbreak a través de Assistive Touch
Mucha gente no puede o no quiere hacer el Jailbreak a sus dispositivos, y para ellos también tenemos una opción si uno de los botones no responde bien o si tienes alguno de los botones estropeado. La opción que vamos a habilitar se llama Assistive Touch y podemos activarlo en Ajustes/General/Accesibilidad/Motricidad Assistive Touch, como podemos ver en la siguiente imagen:
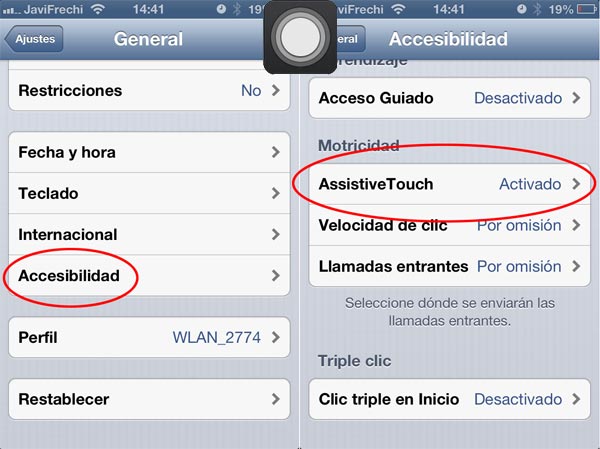
Una vez que lo activamos, tendremos disponible en la pantalla de nuestro dispositivo iOS un botón que hemos querido ampliar en la anterior imagen para que lo podáis ver bien y que podemos colocar en el lugar de la pantalla que más nos guste o donde menos nos estorbe. Para moverlo, tan sólo tenemos que mantenerlo pulsado y llevarlo hacia el lugar de la pantalla que nosotros queramos.
Si pulsamos sobre ese botón, se nos va a abrir una pantalla estemos en una aplicación, en el springboard o donde nos encontremos, donde tendremos disponibles diferentes botones que harán las acciones que vienen referidas en cada uno de ellos. Nosotros hemos querido mostrar en color rojo los que hacen referencia a alguno de los botones de nuestro dispositivo, como el botón Home, bloqueo de la pantalla, subir y bajar volumen, silenciar o incluso hacer una captura de pantalla de lo que estamos viendo en ese momento, tal y como podéis ver en la siguiente imagen:
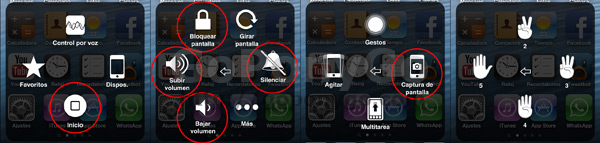
De esta forma queda totalmente suplido cada uno de los botones desde este asistente, ya que al pulsar sobre cualquiera de estas funciones sobre la pantalla, será lo mismo que si tocásemos en cada uno de esos botones y podremos hacer capturas de pantalla de forma rápida sin necesidad de pulsar a la vez el botón Home y el botón Sleep, que nos servirá de mucha ayuda si tenemos alguno de esos botones estropeado.